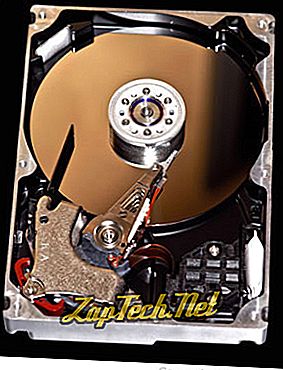
Amaran: Memulihkan komputer anda akan memadamkan semua maklumat pada cakera keras dan menjadikannya seperti baru. Setelah langkah-langkah di bawah selesai, anda tidak akan dapat membalikkan langkah-langkah jika anda ingin memulihkan data yang mungkin hilang. Anda harus membuat sandaran mana-mana fail yang anda tidak mahu hilang sebelum meneruskan proses pemulihan.
Tip: Jika anda hanya mahu memadamkan cakera keras pada komputer anda dan tidak memulihkan perisian asal, lihat halaman kami tentang cara memformat cakera keras, SSD, atau pemacu kilat USB.
Memadamkan cakera keras dan memasang semula Windows
Klik pada pautan di bawah untuk mendapatkan arahan tentang cara memadam pemacu keras dan memasang semula Windows.
Tip: Jika anda mempunyai komputer OEM (Acer, ASUS, Dell, HP, dll), kemungkinan anda mempunyai partition pemulihan sistem tersembunyi dan tidak perlu menggunakan CD atau DVD untuk memulihkan komputer anda.
- Buka menu Mula.
- Pilih pilihan Tetapan (kelihatan seperti gear).
- Dalam tetingkap Tetapan, pilih pilihan Kemas Kini & keselamatan .
- Pilih pilihan Pemulihan di anak tetingkap navigasi kiri.
- Klik butang Bermula di bahagian "Tetapkan semula PC ini".
- Pilih sama ada Simpan fail saya atau Keluarkan semua pilihan, bergantung jika anda ingin menyimpan fail anda atau memadam semuanya dan mulakan semula.
- Ikuti arahan untuk memulakan proses pemulihan.
Windows akan diset semula, sama ada menyimpan fail anda utuh atau memadam semuanya, bergantung kepada pilihan yang anda pilih.
- Bagaimana untuk memasang Microsoft Windows 10.
Windows 8
- Tekan kekunci Windows dan masukkan kekunci "C" untuk membuka menu Charms.
- Pilih pilihan Carian dan taip pemasangan semula dalam medan Teks Carian (jangan tekan Enter ).
- Pilih pilihan Tetapan .
- Di sebelah kiri skrin, pilih Alih keluar segalanya dan pasang semula Windows .
- Pada skrin "Tetapkan Semula PC" anda, klik Seterusnya .
- Pada skrin "Anda mahu memadamkan pemacu anda sepenuhnya, " pilih Hanya buang fail saya untuk melakukan penghapusan segera atau pilih Sepenuhnya bersihkan pemacu untuk memastikan semua fail dipadam.
- Pada skrin "Bersedia untuk menetapkan semula PC" anda, klik Tetapkan semula .
Pemacu keras akan dipadam dan Windows 8 akan dipasang semula.
- Bagaimana untuk memasang Microsoft Windows 8.
Windows 7 dan Vista
Untuk memulihkan komputer Windows 7 atau Vista, anda mesti mempunyai set cakera pemulihan untuk komputer atau cakera pemasangan Windows 7 atau Vista yang asal. Sekiranya anda tidak mempunyai satu set cakera pemulihan, anda perlu menghubungi pengeluar komputer untuk memesan set baru atau memulihkan cakera.
Nota: Sebelum mengikuti langkah-langkah di bawah, pastikan komputer ditetapkan untuk boot dari pemacu CD-ROM.
- Masukkan CD pemasangan Windows 7 / Vista dalam pemacu CD-ROM dan mulakan semula komputer.
- Apabila anda melihat mesej "Tekan sebarang kekunci untuk boot dari CD, " tekan kekunci pada papan kekunci.
- Tekan kekunci Enter pada skrin penyambungan Persediaan Windows.
- Apabila digesa, tekan sebarang kekunci pada papan kekunci anda.
- Pada halaman "Pasang Windows", pilih bahasa pilihan anda dan pilihan lain, kemudian klik Seterusnya .
- Pada halaman Perjanjian Lesen, terima terma dan perjanjian dan klik Seterusnya .
- Pada skrin Jenis Pemasangan, pilih pilihan Custom .
- Pilih Opsyen Pemacu (maju) .
- Untuk Disk 0, padam semua partition. Apabila semua partition telah dipadamkan, anda harus melihat satu entri yang bernama "Ruang yang tidak diisi."
- Klik pada Disk 0 dan pilih Seterusnya .
Proses pemasangan Windows akan bermula dengan membuat partition baru, memformat partition dan memasang Windows pada hard drive. Proses pemformatan akan memadamkan pemacu keras sebelum memasang Windows.
- Bagaimana untuk memasang Microsoft Windows Vista dan 7.
Windows XP dan 2000
Untuk memulihkan komputer Windows XP atau 2000, anda mesti mempunyai set cakera pemulihan untuk komputer atau cakera pemasangan Windows XP atau 2000 yang asal. Sekiranya anda tidak mempunyai satu set cakera pemulihan, anda perlu menghubungi pengeluar komputer untuk memesan set baru atau memulihkan cakera.
Nota: Sebelum mengikuti langkah-langkah di bawah, pastikan komputer ditetapkan untuk boot dari pemacu CD-ROM.
- Masukkan CD pemasangan Windows XP / 2000 dalam pemacu CD-ROM dan mulakan semula komputer.
- Apabila anda melihat mesej "Tekan sebarang kekunci untuk boot dari CD, " tekan kekunci pada papan kekunci.
- Tekan kekunci Enter pada skrin penyambungan Persediaan Windows XP, kemudian tekan F8 untuk menerima Terma dan Perjanjian.
- Ikut arahan pada skrin untuk memilih pemacu cakera keras untuk memformat dan memasang Windows XP pada.
- Selepas memformat cakera keras, yang akan memadamkan semua data, klik pada salah satu pautan di bawah untuk langkah-langkah bagaimana memasang Windows XP atau Windows 2000.
- Bagaimana untuk memasang Microsoft Windows 2000 dan XP.
MS-DOS 5.0+, Windows 3.x, 95, 98, ME, dan NT 4.0
- Letakkan disket atau cakera yang boleh boot di dalam komputer dan reboot untuk sampai ke prompt DOS. Dalam sesetengah kes, anda mungkin perlu boot komputer dengan sokongan CD-ROM atau tekan kekunci untuk boot dari cakera.
- Pada jenis prompt MS-DOS, format c: / s
Nota: Jika arahan "format c: / s" tidak berfungsi, anda mungkin perlu memuat turun fail format.com ke cakera boot anda.
- Komputer akan bertanya kepada anda "Adakah anda pasti mahu memadamkan semuanya di drive c:"
- Jika anda ok dengan melakukan ini, tekan "Y" untuk ya dan tekan Enter.
- Selepas melakukan ini, komputer akan memulakan proses pemformatan. Walaupun komputer sedang memformat, pastikan tiada ralat yang dihadapi.
- Setelah proses format selesai dengan jayanya, pada prompt MS-DOS, ketik fdisk / mbr dan tekan Enter. Setelah memasukkan arahan ini, ia harus mengembalikan anda ke prompt MS-DOS tanpa mesej. Langkah ini tidak diperlukan, tetapi disyorkan.
- Setelah kembali pada prompt MS-DOS, reboot komputer dengan cakera boot yang masih dimasukkan dan ikuti langkah-langkah di bawah jika anda ingin memasang semula Windows pada cakera keras.
Memasang versi awal Windows dan DOS selepas pemacu pemformatan
Windows NT boleh dipasang dengan cara yang berbeza. Kami mengesyorkan agar Windows NT dipasang dengan menggunakan langkah-langkah di bawah seperti yang kita rasakan bahawa langkah-langkah ini adalah cara termudah untuk memasang Windows NT 4.0.
Pertama, kami mengesyorkan bahawa semua pengguna yang ingin memasang Windows NT menggunakan suis / b, yang membolehkan pengguna tidak perlu membuat disket. Walau bagaimanapun, kami mencadangkan agar pengguna membuat kecemasan memulihkan disket jika mereka belum dicipta selepas pemasangan Windows NT.
Akhirnya, sebelum pemasangan Windows NT, disyorkan bahawa anda menjalankan SMARTDRV, yang membantu pemasangan Windows NT berjalan lebih cepat.
- Letakkan CD ke dalam komputer.
- Taip X: (di mana x adalah pemacu CD-ROM, sering kali ini ialah D :).
- Sekali pada pemacu yang sesuai, ketik cd winnt dan tekan Enter untuk masuk ke direktori Windows 95.
- Sekali di X: \ WINNT> type winnt / b .
- Ikut arahan pada skrin untuk menyelesaikan pemasangan.
Windows 98
- Bagaimana untuk memasang Microsoft Windows 98.
Windows 95 dengan CD
- Letakkan CD ke dalam komputer.
- Taip X: (di mana x adalah pemacu CD-ROM, sering kali ini ialah D :).
- Setelah memandu yang sesuai, ketik cd win95 dan tekan Enter untuk masuk ke direktori Windows 95.
- Sekali di X: \ WIN95> persediaan jenis untuk memulakan pemasangan
- Ikut arahan pada skrin untuk menyelesaikan pemasangan.
Jika anda menghadapi masalah semasa proses persediaan, anda boleh menambah suis tambahan ke baris arahan persediaan. Suis-suis ini ada pada suis persediaan Windows 95 kami.
Windows 95 dengan disket floppy
- Letakkan disket pertama Windows 95 ke dalam komputer.
- Di A: \> ketik persediaan dan tekan Enter untuk memulakan pemasangan.
- Ikut arahan pada skrin untuk menyelesaikan pemasangan.
Windows 3.x
- Letakkan disket pertama Windows 3.x ke dalam komputer.
- Di A: \> ketik persediaan dan tekan Enter untuk memulakan pemasangan.
- Ikut arahan pada skrin untuk menyelesaikan pemasangan.
MS-DOS
- Letakkan disket MS-DOS pertama ke dalam komputer.
- Pada persediaan jenis A: \> dan tekan Enter untuk menjadi pemasangan.
- Ikut arahan pada skrin untuk menyelesaikan pemasangan.
