
Dokumen berikut merangkumi langkah-langkah yang diperlukan untuk mengemas kini pelayar anda. Pilih pelayar anda dari senarai di bawah dan ikuti arahan.
- Microsoft Edge
- internet Explorer
- Chrome
- Firefox
- Safari
- Opera
- Pelayar Lain

Pelayar Microsoft Edge terikat kepada Windows 10 dan akibatnya, demikian pula kemas kininya. Untuk mengemas kini pelayar Edge, anda perlu mengemas kini Windows dengan langkah-langkah di bawah.
- Tekan kekunci Windows, taip Semak kemas kini, dan kemudian tekan Enter .
- Di bawah seksyen status Kemas kini, pilih Semak kemas kini .

internet Explorer
Mengemas kini Microsoft Internet Explorer menggunakan ciri kemas kini Windows. Selagi anda kerap memasang kemas kini Windows terkini dari Microsoft, anda harus mempunyai versi terkini Internet Explorer.
Petua: Kemas kini automatik sentiasa didayakan di Windows 10. Microsoft Edge, yang menggantikan Internet Explorer pada Windows 10, akan dikemas kini secara automatik.
Nota: Muat turun versi terkini Internet Explorer dari halaman muat turun Microsoft Internet Explorer rasmi: //www.microsoft.com/windows/internet-explorer/
- Bagaimana untuk membolehkan atau melumpuhkan kemas kini automatik di Microsoft Windows.
Jika anda tidak mempunyai kemas kini Windows automatik yang diaktifkan dalam versi Windows 8 dan sebelumnya, anda perlu mengemas kini Internet Explorer pada komputer anda secara manual dengan mengikuti langkah-langkah berikut:
- Buka Panel Kawalan.
- Klik pada dan buka utiliti Kemas Kini Windows .
- Dalam anak tetingkap navigasi kiri, klik Semak untuk kemas kini pautan.
- Anda boleh memilih untuk memasang semua kemas kini yang tersedia atau pilih kemas kini yang ingin anda pasang.

Chrome
Google Chrome akan dikemas kini secara automatik apabila lelaran baru dikeluarkan kepada orang ramai. Untuk mengesahkan bahawa versi Chrome anda adalah terkini atau kemas kini secara manual, ikuti langkah-langkah berikut:
- Buka pelayar Google Chrome.
- Klik Menyesuaikan dan mengawal butang Google Chrome

- Dari menu lungsur yang muncul, pilih Bantuan, kemudian pilih Mengenai Google Chrome .
- Tetingkap yang muncul akan memeriksa kemas kini secara automatik dan menunjukkan versi Chrome semasa. Jika kemas kini tersedia, Chrome akan dikemas kini secara automatik. Selepas Chrome dikemas kini, klik pilihan RELAUNCH untuk memulakan semula Chrome dan lengkapkan kemas kini.
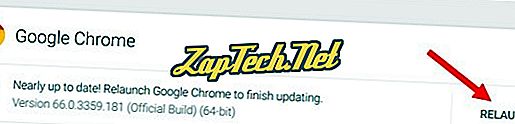
Petua: Pengguna boleh memasukkan chrome: // chrome / ke kotak omni (bar alamat Chrome) untuk mencapai hasil yang sama.
Nota: Muat turun versi terkini Chrome dari halaman muat turun Google Chrome rasmi: //www.google.com/chrome
Chrome pada tablet Android atau telefon
Pada tablet atau telefon Android, penyemak imbas Chrome harus dikemas kini secara automatik. Sistem pengendalian Android akan memastikan aplikasi standard, seperti penyemak imbas Chrome, dikemas kini secara automatik ke versi terkini. Walau bagaimanapun, jika kemas kini automatik tidak berfungsi, anda boleh mengakses aplikasi Google Play pada peranti Android anda untuk memeriksa versi penyemak imbas Chrome yang dikemas kini.

Firefox
Mozilla Firefox harus memuat turun kemas kini secara automatik dan meminta anda apabila ia tersedia untuk dipasang. Untuk mengesahkan bahawa versi Firefox anda adalah terkini atau kemas kini secara manual, ikuti langkah-langkah berikut:
- Buka penyemak imbas Mozilla Firefox.
- Klik butang menu Buka

- Dalam menu yang muncul, klik

- Pilih Mengenai Firefox .
- Tetingkap yang muncul akan memeriksa kemas kini secara automatik dan menunjukkan versi Firefox terkini. Sekiranya kemas kini tersedia, anda boleh mengklik Mula semula untuk mengemas kini butang Firefox untuk memasang kemas kini.
Nota: Muat turun versi terkini Firefox dari halaman muat turun Firefox rasmi: //www.mozilla.org/firefox/

Safari
Sekiranya anda mempunyai kemas kini Apple dihidupkan, Safari harus sentiasa dikemas kini secara automatik. Untuk mengesahkan bahawa versi Safari anda adalah terkini atau kemas kini secara manual, ikuti langkah berikut:
- Buka menu Apple dan pilih App Store .
- Di bahagian atas tetingkap yang muncul, klik butang Kemas Kini dalam bar alat.
- Cari Safari dan klik Kemas Kini (atau Kemas kini semua untuk melakukan setiap aplikasi).
Nota: Muat turun Safari versi terbaru dari halaman muat turun Safari rasmi: //support.apple.com/safari
Safari pada iPad atau iPhone
Pada iPad atau iPhone, penyemak imbas Safari perlu dikemas kini secara automatik. Sistem operasi iOS akan memastikan aplikasi standard, seperti penyemak imbas Safari, dikemas kini secara automatik ke versi terkini. Walau bagaimanapun, jika kemas kini automatik tidak berfungsi, anda boleh mengakses App Store pada iPad atau iPhone anda dan semak bahagian Kemas Kini untuk melihat sama ada kemas kini Safari boleh dimuat turun.

Opera
Opera perlu mengemas kini secara automatik. Bagaimanapun, jika anda ingin menyemak versi atau kemas kini secara manual, ikuti langkah berikut:
- Buka penyemak imbas web Opera.
- Klik ikon Opera

- Pilih Tentang Opera dari menu lungsur yang muncul.
- Jika kemas kini tersedia, ia akan dipasang secara automatik.
Nota: Muat turun Opera versi terkini dari halaman muat turun Opera resmi: //www.opera.com
Pelayar Lain
Terdapat penyemak imbas Internet lain yang tersedia dan digunakan hari ini dan kami tidak dapat memberikan langkah-langkah untuk mengemas kini setiap orang. Jika penyemak imbas anda tidak disenaraikan di atas, terdapat beberapa petua umum untuk menaik taraf penyemak imbas anda.
- Semak menu Bantuan atau lihat dalam menu utama penyemak imbas untuk bahagian Bantuan. Utiliti kemas kini untuk penyemak imbas sering dijumpai di bahagian Bantuan.
- Sekiranya tiada bahagian Bantuan ditemui, semak menu utama penyemak imbas untuk seksyen berlabel Kemas kini atau Peningkatan .
- Jika anda tidak dapat mencari bahagian Bantuan, Kemaskini, atau Peningkatan dalam penyemak imbas anda, lawati tapak web untuk pembangun penyemak imbas. Laman web pemaju sering mempunyai pilihan pembaruan penyemak imbas di laman web mereka.




