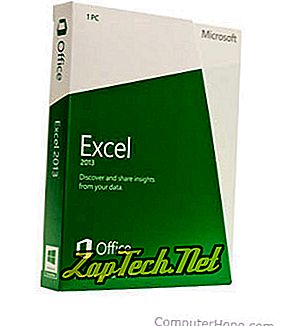
Nota: Apabila menambah sel baru, anda akan memindahkan (shift) data di sekeliling sel itu atau ke kanan bergantung kepada cara anda memilih untuk mengalihkan data. Sekiranya terdapat data dalam sel bersebelahan yang selaras dengan sel yang dipilih, ia akan menjadi tidak tersentuh. Dalam sesetengah keadaan, mungkin lebih baik menambah lajur baru atau menambah baris baharu dan bukannya sel baru.
Untuk menambah sel individu baru ke hamparan excel, ikuti langkah-langkah di bawah.
- Pilih sel di mana anda mahu memasukkan sel baru dengan mengklik sel sekali dengan tetikus.
- Klik kanan pada sel di mana anda ingin memasukkan sel baru.
- Dalam menu klik kanan yang muncul pilih Sisipkan .
- Pilih sama ada sel - sel Shift atau sel-sel Shift bawah bergantung kepada bagaimana anda mahu menjejaskan data di sekitar sel-sel.
Nota: Apabila mengeluarkan sel, anda akan memindahkan (shift) data di sekitar sel tersebut ke atas atau ke kiri bergantung kepada cara anda memilih untuk mengalihkan data. Sekiranya terdapat data dalam sel bersebelahan yang selaras dengan sel yang dipilih, ia akan menjadi tidak tersentuh.
Untuk mengeluarkan sel dari hamparan excel, ikuti langkah-langkah di bawah.
- Klik kanan pada sel yang anda ingin alih keluar.
- Dalam menu klik kanan yang muncul pilih Padam .
- Pilih sama ada sel-sel Shift kiri atau sel-sel Shift bergantung kepada bagaimana anda mahu menjejaskan data di sekeliling sel-sel.
Menambah satu baris dalam Excel
Excel 2007 dan kemudiannya
- Pilih sel di mana anda ingin menambah baris. Sebagai contoh, untuk menambah baris pada baris '3', pilih sel A3 atau mana-mana sel lain dalam baris 3.
- Pada tab Laman Utama dalam menu Ribbon, klik Masukkan dan pilih Masukkan Baris Baris . Anda juga boleh mengklik kanan pada sel yang dipilih, pilih Sisipkan, kemudian pilih pilihan baris Seluruh .
Tip: Jika anda ingin menambah berbilang baris sekaligus, sorot lebih daripada satu baris, kemudian klik Masukkan dan pilih Sisipkan Baris Lembaran . Sebagai contoh, jika anda ingin menambah empat baris bermula pada baris 3, sorot baris 3 dan tiga baris yang mengikutinya. Lakukan ini dengan mengklik dan menyeret tetikus anda pada nombor 3, 4, 5, dan 6. Kemudian klik Insert, dan pilih Masukkan Baris Lembaran .
Excel 2003 dan lebih awal
- Pilih sel di mana anda ingin menambah baris. Sebagai contoh, untuk menambah baris pada baris '3', pilih sel A3 atau mana-mana sel lain dalam baris 3.
- Dalam bar menu, klik Masukkan dan pilih Baris . Pilihan ini tidak akan tersedia jika anda menyerlahkan lajur dan bukan baris.
Petua: Jika anda ingin menambah berbilang baris sekaligus, sorot lebih daripada satu baris dan kemudian klik Masukkan dan pilih Baris. Sebagai contoh, untuk menambah empat baris bermula pada baris 3, serlahkan baris 3 dan tiga baris mengikutinya. Lakukan ini dengan mengklik dan menyeret tetikus anda pada nombor 3, 4, 5, dan 6. Kemudian, klik Masukkan, dan pilih Baris .
Excel 2007 dan kemudiannya
- Serlahkan baris atau baris yang ingin anda padamkan.
- Pada tab Laman Utama dalam menu Reben, klik Padam dan pilih Padam Lembaran Baris . Anda juga boleh klik kanan dengan tetikus anda pada baris yang diserlahkan dan pilih Padam .
Menggunakan langkah di atas memadamkan baris atau baris dan gerakkan baris di bawah baris yang dipadamkan. Jika anda mahu memadamkan kandungan baris, tekan kekunci Padam pada papan kekunci.
Excel 2003 dan lebih awal
- Serlahkan baris atau baris yang ingin anda padamkan.
- Dalam bar menu, klik Edit dan pilih Padam . Anda juga boleh klik kanan dengan tetikus anda pada baris yang diserlahkan dan pilih Padam .
Menggunakan langkah di atas memadamkan baris atau baris dan gerakkan baris di bawah baris yang dipadamkan. Jika anda mahu memadamkan kandungan baris, tekan kekunci Padam pada papan kekunci.
Menambah lajur dalam Excel
Excel 2007 dan kemudiannya
- Pilih sel di mana anda mahu menambah lajur. Sebagai contoh, untuk menambah lajur pada lajur 'C', pilih sel C1 atau mana-mana sel lain dalam ruang C.
- Pada tab Laman Utama dalam menu Ribbon, klik Masukkan dan pilih Masukkan Lembaran Lajur . Anda juga boleh mengklik kanan pada sel yang dipilih, pilih Masukkan, kemudian pilih pilihan lajur Seluruh .
Petua: Jika anda ingin menambah berbilang lajur sekaligus, sorot lebih daripada satu lajur, klik Masukkan dan pilih Masukkan Lembaran Lajur . Sebagai contoh, jika anda mahu menambah empat baris pada lajur C, sorot lajur C. Kemudian, tambahan menyerlahkan tiga lajur ke kanan, dengan mengklik dan menyeret huruf C, D, E, dan F. Sebagai alternatif, dengan ruangan C diserlahkan, tahan Shift dan klik tajuk lajur F. Kemudian klik Masukkan dan pilih Masukkan Lembaran Lembaran .
Excel 2003 dan lebih awal
- Pilih sel di mana anda mahu menambah lajur. Sebagai contoh, untuk menambah lajur pada lajur 'C', pilih sel C1 atau mana-mana sel lain dalam ruang C.
- Dalam bar menu, klik Masukkan dan pilih Lajur . Pilihan ini tidak akan tersedia jika anda menyerlahkan baris dan bukan lajur.
Petua: Jika anda ingin menambah banyak lajur sekaligus, sorot lebih daripada satu lajur, klik Masukkan dan pilih Lajur . Sebagai contoh, jika anda mahu menambah empat baris pada lajur C, sorot lajur C. Kemudian, tambahan menyerlahkan tiga lajur ke kanan, dengan mengklik dan menyeret huruf C, D, E, dan F. Sebagai alternatif, dengan ruangan C diserlahkan, tahan Shift dan klik tajuk lajur F. Kemudian klik Masukkan dan pilih Lajur .
Mengalih keluar lajur dalam Excel
Excel 2007 dan kemudiannya
- Serlahkan lajur atau lajur yang anda ingin padamkan.
- Pada tab Laman Utama dalam menu Ribbon, klik Padam dan pilih Padam Helaian Lajur . Anda juga boleh klik kanan dengan tetikus anda pada lajur yang diserlahkan dan pilih Padam .
Menggunakan langkah di atas memadam lajur atau lajur dan gerakkan lajur ke kanan ke kiri. Jika anda ingin memadamkan kandungan lajur, tekan kekunci Padam pada papan kekunci.
Excel 2003 dan lebih awal
- Serlahkan lajur atau lajur yang anda ingin padamkan.
- Dalam bar menu, klik Edit dan pilih Padam . Anda juga boleh klik kanan dengan tetikus anda pada lajur yang diserlahkan dan pilih Padam .
Menggunakan langkah di atas memadam lajur atau lajur dan gerakkan lajur ke kanan ke kiri. Jika anda ingin memadamkan kandungan lajur, tekan kekunci Padam pada papan kekunci.
