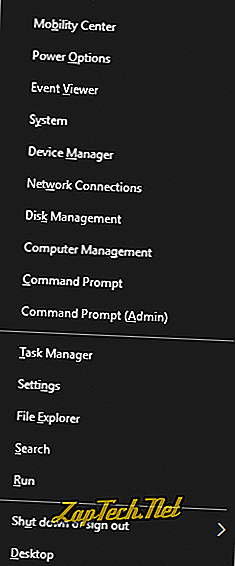
Terdapat beberapa ciri pada menu ini yang boleh sukar dicari menggunakan menu Mula konvensional. Microsoft telah menyatakan bahawa pilihan reka bentuk ini boleh menghalang pengguna yang tidak berpengalaman daripada tersandung pada menu secara tidak sengaja. Sebagai contoh, ia mengurangkan kemungkinan pengguna tidak sengaja memadam partition hard disk mereka (dalam Pengurusan Cakera) atau melumpuhkan Perlindungan Sistem mereka (di bawah Sistem).
Amaran: Beberapa ciri yang boleh diakses dari Menu Tugas Pengguna Kuasa boleh menyebabkan ketidakstabilan sistem atau kehilangan data jika digunakan dengan salah. Sebelum membuat perubahan kepada konfigurasi sistem anda, buat semula semua data penting anda . Sentiasa pastikan anda mengetahui dengan tepat apa yang anda lakukan sebelum membuat perubahan pada sistem anda.
Bagaimana untuk membuka Menu Tugas Pengguna Kuasa
Untuk membuka menu, gerakkan kursor tetikus anda ke sudut kiri bawah skrin (ikon menu Mula) dan klik kanan. Anda juga boleh membuka menu dengan menaip Win + X (menahan kekunci Windows dan menekan X pada papan kekunci).
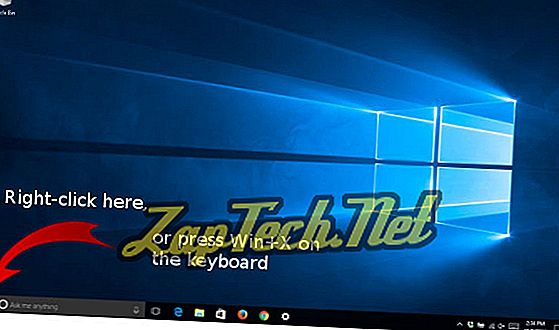
Selepas menekan Win + X, Menu Tugas Pengguna Kuasa muncul di sebelah kiri bawah skrin anda. Berikut adalah penutupan keseluruhan kandungan menu.
Nota: Sesetengah pilihan ini telah berubah selepas Kemas Kini Pencipta.
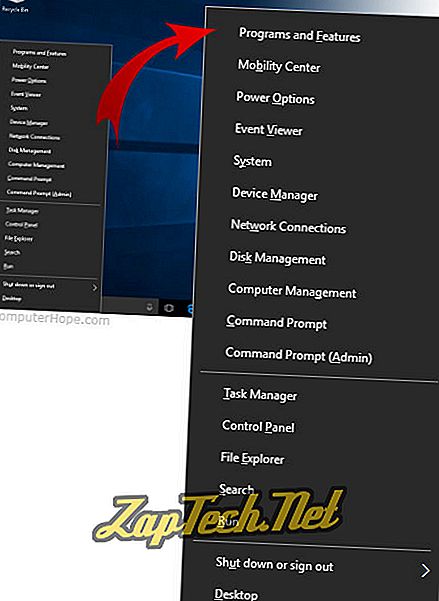
Mari lihat pada setiap pilihan menu dan terangkan apa yang dilakukannya.
Pilihan Menu Tugas Pengguna Kuasa
| Pilihan | Hotkey | Penerangan |
|---|---|---|
| Program dan Eatures, atau Apps dan Eatures. | F | Buka tetingkap Program dan Ciri di mana anda boleh menyahpasang program, mengubah cara pemasangannya, atau membaiki pemasangan program yang rosak. Program dan Ciri juga boleh dilancarkan dari menu Start → Windows System → Panel Kawalan → Programs → Programs and Features . |
| Pusat Kecemerlangan Mo. | B | Lancarkan Windows 10 Mobility Centre, yang merupakan koleksi pilihan yang padat dan berguna untuk memberikan pembentangan pada komputer riba. Tukar kecerahan paparan, orientasi gambar, kelantangan audio, penggunaan kuasa, dan pilihan penyegerakan rangkaian semua dari satu tetingkap. Pusat Mobiliti juga boleh dilancarkan dari menu Mula → Windows System → Panel Kawalan → Perkakasan dan Bunyi → Windows Mobility Center . Nota: Pilihan ini telah dialih keluar dalam Kemas Kini Pencipta. |
| Power O ptions. | O | Akses pilihan kuasa Windows, yang membolehkan anda menyelaraskan cara komputer anda menggunakan elektrik apabila dipasang ke penyesuai AC atau berjalan pada kuasa bateri. Pilihan kuasa juga boleh dilancarkan dari menu Mula → Windows System → Panel Kawalan → Perkakasan dan Bunyi → Pilihan Kuasa . |
| Acara V iewer. | V | Lancarkan Pemerhati Acara. Viewer Acara adalah alat pentadbiran yang membolehkan anda melihat dan mencari melalui log kronologi peristiwa sistem Windows. Acara yang disambungkan termasuk mesej status, amaran, dan ralat yang dihadapi oleh aplikasi, perkhidmatan, dan sistem operasi. Pemerhati Acara juga boleh dilancarkan dari menu Mula → Windows System → Panel Kawalan → Sistem dan Keselamatan → Alat Pentadbiran → Paparan Acara . |
| Y | Lihat Sistem Properties anda, seperti spesifikasi perkakasan komputer anda, maklumat versi Windows, identiti rangkaian dan keahlian kumpulan kerja, dan maklumat pengaktifan Windows. Dari halaman ini, anda juga boleh mengakses Pengurus Peranti, Tetapan Jauh, pilihan Perlindungan Sistem, dan tetapan sistem lanjutan yang lain. Sistem Properties juga boleh dilancarkan dari menu Mula → Sistem Windows → Panel Kawalan → Sistem dan Keselamatan → Sistem . | |
| Peranti M anager. | M | Akses Pengurus Peranti, yang membolehkan anda melihat sifat dan status operasi semua peranti perkakasan dalaman dan luaran yang dilampirkan pada komputer anda. Jika peranti tidak berfungsi dengan betul, ini adalah tempat yang baik untuk memulakan diagnosis masalah. Di sini anda boleh mengemas kini pemacu peranti, membolehkan dan melumpuhkan peranti individu, dan menukar bagaimana peranti dikonfigurasikan. Pengurus Peranti juga boleh dilancarkan dari menu Mula → Windows System → Panel Kawalan → Perkakasan dan Bunyi → Pengurus Peranti . |
| Sambungan Rangkaian Bersih. | W | Lihat dan ubah suai setiap peranti rangkaian pada komputer anda. Peranti rangkaian mungkin termasuk penyesuai Ethernet anda, penyesuai Wi-Fi dan sebarang peranti rangkaian maya yang anda gunakan. Sambungan Rangkaian juga boleh dilancarkan dari menu Mula → Sistem Windows → Panel Kawalan → Rangkaian dan Internet → Rangkaian dan Pusat Perkongsian → Tukar Tetapan Penyesuai . |
| K | Lakukan operasi peringkat rendah pada pemacu cakera, seperti pembahagian, penyusutan dan pengembangan jumlah, menyerahkan huruf pemacu, dan mengkonfigurasi RAID. Pengurusan Disk juga boleh dilancarkan dari menu Start → Windows System → Panel Kawalan → Sistem dan Keselamatan → Alat Pentadbiran → Buat dan Format Partition Hard Disk . AMARAN: Jangan membuat perubahan apa-apa konfigurasi cakera anda melainkan anda telah menyandarkan semua data penting pada sistem anda dan tahu dengan tepat apa yang anda lakukan. Sebagai peraturan, tidak pernah membuat perubahan kepada partition cakera anda melainkan anda bersedia untuk memulihkan keseluruhan sistem anda dari awal jika ada masalah. | |
| Komputer. | G | Lancarkan alat Pengurusan Komputer. Konsol pengurusan ini memberikan akses kepada alat-alat individu termasuk Penjadual Tugas, Pengguna Tempatan dan Kumpulan, Penonton Peristiwa, Monitor Prestasi, Pengurus Peranti, dan Pengurus Cakera. Pengurusan Komputer juga boleh dilancarkan dari menu Mula → Sistem Windows → Panel Kawalan → Sistem dan Keselamatan → Alat Pentadbiran → Pengurusan Komputer . |
| C ommand Prompt. | C | Buka Prompt Perintah Windows dengan keistimewaan pengguna biasa anda. Prompt Perintah juga boleh dilancarkan dari menu Start → Windows System → Command Prompt . |
| Prompt Perintah ( A dmin). | A | Buka Perintah Perintah Windows dengan kebenaran Pentadbir. Prompt Command Administrator juga boleh dilancarkan dari menu Start → Windows System → Command Prompt → (klik kanan) → Lagi → Run as administrator . AMARAN: Apabila command prompt dibuka dengan keistimewaan Pentadbir, anda boleh menyebabkan kerosakan atau ketidakstabilan ke komputer anda jika anda menjalankan perintah yang salah. Pastikan semua data penting anda disandarkan dan anda tahu dengan tepat apa yang anda lakukan sebelum menjalankan arahan dalam mod ini. |
| T meminta Pengurus. | T | Buka Pengurus Tugas Windows. Pergi ke sini untuk melihat senarai aplikasi dan proses yang sedang berjalan pada sistem anda. Jika program tidak bertindak balas, anda boleh klik kanan untuk secara paksa menamatkan proses. Pengurus Tugas juga boleh dilancarkan dari menu Start → Windows System → Task Manager . Atau, gunakan pintasan papan kekunci Ctrl + Shift + Esc . |
| Kawal P anel. | P | Buka Panel Kawalan, di mana majoriti konfigurasi sistem anda boleh dilihat dan diubahsuai. Panel Kawalan juga boleh dilancarkan dari menu Start → Windows System → Control Panel . Nota: Pilihan ini telah dialih keluar dalam Pembuat Pencipta dan digantikan dengan Tetapan. Walau bagaimanapun, anda masih boleh mengakses Panel Kawalan dengan mengklik Mula dan menaip "panel kawalan" dan tekan Enter. |
| Setti n gs. | Microsoft cuba mendapatkan pengguna untuk beralih dari Panel Kawalan dan mula menggunakan pilihan Tetapan. Dengan pembebasan Pembuat Pencipta. | |
| Fail E xplorer. | E | Lancarkan tetingkap File Explorer baru. |
| S earch. | S | Membuka antara muka carian Cortana dan berfungsi sama seperti klik kiri dalam bidang "Tanya saya apa-apa" di Taskbar anda. |
| R un. | R | Buka kotak dialog "Jalankan", yang membolehkan anda melaksanakan arahan seolah-olah anda berada di baris arahan. Anda juga boleh mengakses dialog ini dengan menekan Win + R, atau dalam menu Start → Windows System → Run . |
| Tolak, atau Keluar. | U, kemudian saya, U, R atau S | Membuka submenu dengan pilihan untuk Keluar dari sesi Windows ( S ), Menutup ( U ) atau Mulakan semula komputer anda, atau letakkan komputer anda ke Sleep ( S ). Boleh juga diakses dari menu Start dengan mengklik ikon Power (  |
| D esktop. | D | Sembunyikan semua tetingkap dan paparkan desktop. Melaksanakan pilihan ini untuk kali kedua akan memulihkan tingkap, menjadikannya kelihatan lagi. Kombinasi hotkey standard untuk fungsi ini ialah Win + D. |
Bagaimana untuk menggunakan hotkeys Menu Pengguna Kuasa
Apabila anda membuka menu pengguna kuasa dengan menekan Win + X pada papan kekunci, anda boleh melaksanakan mana-mana pilihan dengan menekan huruf yang digariskan dalam nama pilihan. Sebagai contoh: Win + X, C membuka prompt arahan, dan Win + X, U, S akan meletakkan komputer anda tidur.
Terma sistem pengendalian, Pengguna kuasa, Windows 8
