

- Buka pelayar Google Chrome.
- Di penjuru kanan sebelah atas tetingkap, klik

- Dari menu lungsur yang muncul, pilih Tetapan .
- Dalam tetingkap seterusnya, tatal ke bahagian bawah dan klik

- Tatal ke bahagian bahasa dan klik anak panah bawah di sebelah kanan kotak Bahasa .

- Dalam menu yang muncul, klik

- Dalam skrin seterusnya, klik kotak pilihan di sebelah satu atau lebih bahasa (A) (A) dan kemudian butang Tambah (B).
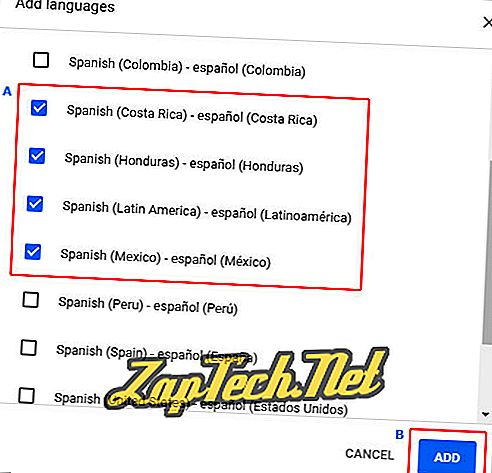
- Bahasa yang baru anda pilih hendaklah muncul dalam menu Bahasa. Untuk memilih satu, klik

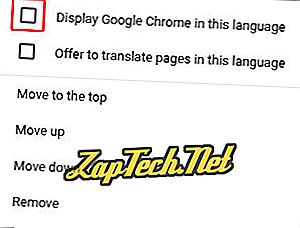
- Anda boleh mengklik Lancarkan semula atau tutup dan buka semula penyemak imbas Chrome anda untuk memaparkan bahasa baru.

Mozilla Firefox
- Buka penyemak imbas Mozilla Firefox.
- Klik

- Pilih

- Di bawah Bahasa dan Penampilan bahagian, klik


- Dalam Tetingkap yang muncul, klik anak panah di sebelah kanan kotak (A) yang mengatakan Pilih bahasa untuk ditambah ... dan kemudian klik

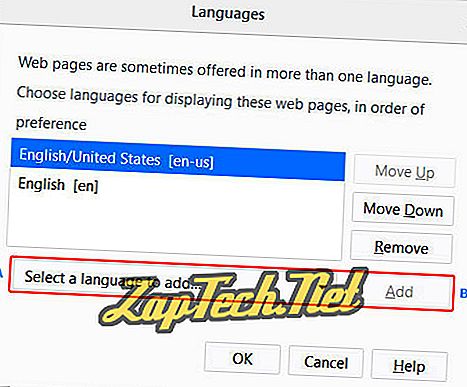
- Klik bahasa yang baru dipilih (A) dan kemudian klik butang OK (B).
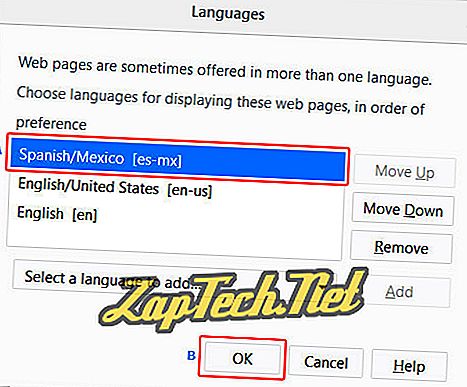
- Anda akan melihat bahasa baru apabila anda memulakan semula penyemak imbas anda.

Microsoft Edge
Nota: Oleh kerana Microsoft Edge diintegrasikan ke dalam Windows 10, menukar bahasa lalainya akan memberi kesan kepada beberapa program Windows juga.
- Tekan kekunci Windows, ketik tetapan Serantau & bahasa, dan kemudian tekan Enter .
- Dalam Tetingkap yang muncul, klik

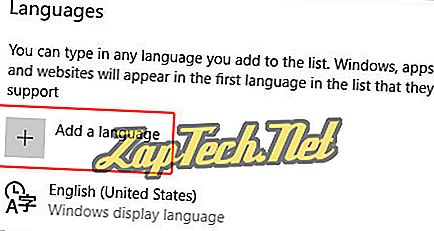
- Anda boleh menaip dalam bahasa untuk menambah atau memilih dari senarai.
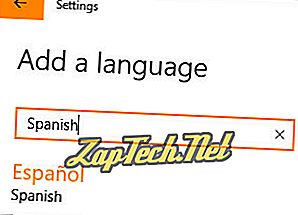
- Selepas anda memilih bahasa, anda akan diminta memilih wilayah .
- Anda kini harus melihat bahasa baru di bawah bahagian Bahasa.
- Klik bahasa baru dan pilih

- Dalam skrin yang muncul, di bawah Pilihan bahasa, klik

- Setelah bahasa baru dimuat turun, kembali ke skrin sebelumnya.
- Klik bahasa baru sekali lagi dan kemudian Tetapkan sebagai butang lalai .
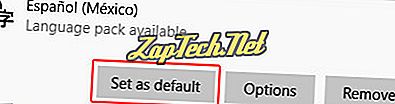
- Log keluar dan kembali ke Windows atau Mula semula komputer anda untuk memaparkan bahasa baru.

Microsoft Internet Explorer
- Buka Microsoft Internet Explorer.
- Di penjuru kanan sebelah atas skrin, klik

- Pilih pilihan Internet dari menu lungsur yang muncul.
- Dalam tetingkap yang terbuka, di bawah tab Umum, klik

- Dalam tetingkap Keutamaan Bahasa, klik pada

- Dalam tetingkap Bahasa yang muncul, berhampiran tengah, klik Tambah bahasa .

- Pilih bahasa baharu dari tetingkap Tambah bahasa, kemudian klik

- Apabila anda dibawa semula ke tetingkap Bahasa. Klik bahasa baru anda . Apabila bertukar warna biru, klik pilihan di sebelah kanan.

- Pilih Muat turun dan pasang pek bahasa .
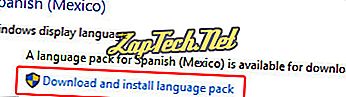
- Klik Pilihan sekali lagi dan kemudian pilih Buat bahasa utama ini .
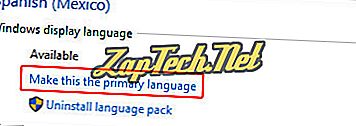
- Log keluar dan kembali ke Windows atau mulakan semula komputer anda untuk memaparkan bahasa baru di Internet Explorer.

Safari
Sama seperti Microsoft Edge, Safari diintegrasikan ke dalam sistem operasi macOS X. Akibatnya, anda perlu masuk ke dalam tetapan bahasa Mac anda untuk menukar bahasa yang dipaparkan di Safari.
- Buka Keutamaan Sistem dari dok di bahagian bawah desktop.
- Dalam bahagian Peribadi, klik ikon Bahasa & Teks .
- Dalam menu yang muncul, seret bahasa pilihan anda ke bahagian atas.
- Klik ikon Apple di sudut kiri atas skrin dan pilih Keluar (nama pengguna) ...
- Bahasa pilihan anda akan dipaparkan semasa menandatangani kembali ke komputer anda .

Opera
- Buka penyemak imbas Opera.
- Di sudut kiri atas skrin, klik

- Pilih Tetapan dari menu lungsur turun.
- Di tetingkap yang muncul, di sebelah kiri, pastikan Penyemak Imbas dipilih .
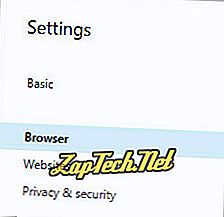
- Dalam bahagian Bahasa, di bawah bahasa antara muka pengguna Pilih, klik anak panah bawah biru dan pilih bahasa pilihan anda .
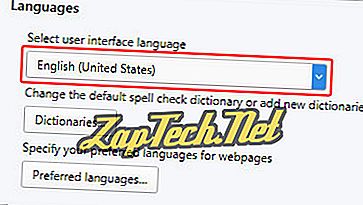
- Bahasa yang baru dipilih akan dipaparkan selepas memulakan semula penyemak imbas Opera .















