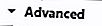Petua: Untuk menukar nama fail PDF yang anda ingin muat turun, klik kanan pautan muat turun dan pilih Simpan As.
- Microsoft Edge
- internet Explorer
- Google Chrome
- Mozilla Firefox
- Opera

Microsoft Edge tidak memuat turun fail PDF secara lalai dan tetapan ini tidak boleh diubah. Walau bagaimanapun, Edge memberi anda pilihan untuk menyimpan PDF selepas ia dibuka dalam penyemak imbas.
- Semak imbas ke fail PDF yang anda mahu lihat atau muat turun dan klik.
- Fail tersebut akan dibuka secara automatik dalam tetingkap penyemak imbas.
- Untuk menyimpan (muat turun) PDF, klik


Pengguna Internet Explorer
Sama seperti Microsoft Edge, Internet Explorer tidak membenarkan pengguna memuat turun fail PDF secara lalai dan bukannya membukanya dalam penyemak imbas. Walau bagaimanapun, langkah-langkah berikut akan menunjukkan kepada anda bagaimana untuk melihat atau memuat turun.
- Buka Internet Explorer.
- Semak imbas ke PDF yang anda mahu lihat atau muat turun dan klik.
- Anda harus melihat kotak muncul di bahagian bawah skrin anda.

- Butang Buka membolehkan anda melihat PDF, dan Simpan membolehkan anda memuat turunnya.

Pengguna Google Chrome
Secara lalai, Google Chrome membuka fail PDF dalam tetingkap penyemak imbas dan bukan menyimpannya ke folder muat turun. Untuk mengubah cara Google Chrome merawat fail PDF dalam penyemak imbas, ikuti langkah-langkah di bawah.
- Buka Google Chrome.
- Klik pada

- Pilih Tetapan dari menu lungsur yang muncul.
- Tatal ke bawah ke bawah tetingkap Tetapan dan klik

- Dalam bahagian Privasi dan keselamatan, klik Tetapan Kandungan .

- Tatal ke bawah dan klik pilihan dokumen PDF .
- Di sebelah Muat turun fail PDF bukannya secara automatik membuka mereka di Chrome, tetapkan suis togol kepada yang dihidupkan


- Tutup tab Tetapan dan kini mana-mana PDF perlu dibuka dalam Chrome atau dimuat turun berdasarkan pilihan anda pada langkah sebelumnya.

Pengguna Mozilla Firefox
Sekiranya anda menggunakan Firefox, ikut langkah ini.
- Buka Mozilla Firefox.
- Klik

- Pilih

- Di sebelah kiri skrin, pastikan Ketua dipilih.
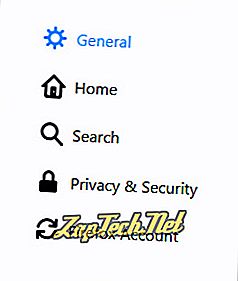
- Di bawah Aplikasi, cari bahagian PDF dan klik

- Untuk membuat Firefox memuat turun fail PDF secara automatik, pilih Simpan Fail dari menu lungsur.
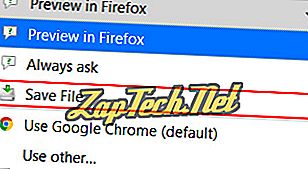
Tip: Untuk membuka fail PDF dalam penyemak imbas sekali lagi, ulangi langkah-langkah ini dan pilih (lalai) atau Guna lain ... untuk memilih program lain.

Pengguna Opera
Secara lalai, Opera membuka fail PDF dalam tetingkap penyemak imbas dan bukan menyimpannya ke folder muat turun. Untuk menukar cara Opera merawat fail PDF dalam penyemak imbas, ikuti langkah-langkah di bawah.
- Buka pelayar Internet Opera.
- Klik menu Opera

- Pilih Tetapan dari menu lungsur yang muncul.
- Klik
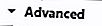
- Dalam bahagian Privasi dan keselamatan, klik Tetapan Kandungan .

- Tatal ke bawah dan klik pilihan dokumen PDF .
- Di sebelah Muat turun fail PDF dan bukan secara automatik membukanya di Opera, tetapkan suis togol kepada yang dihidupkan


- Tutup tab Tetapan dan kini mana-mana PDF harus dibuka di Opera atau dimuat turun berdasarkan pilihan anda pada langkah sebelumnya.